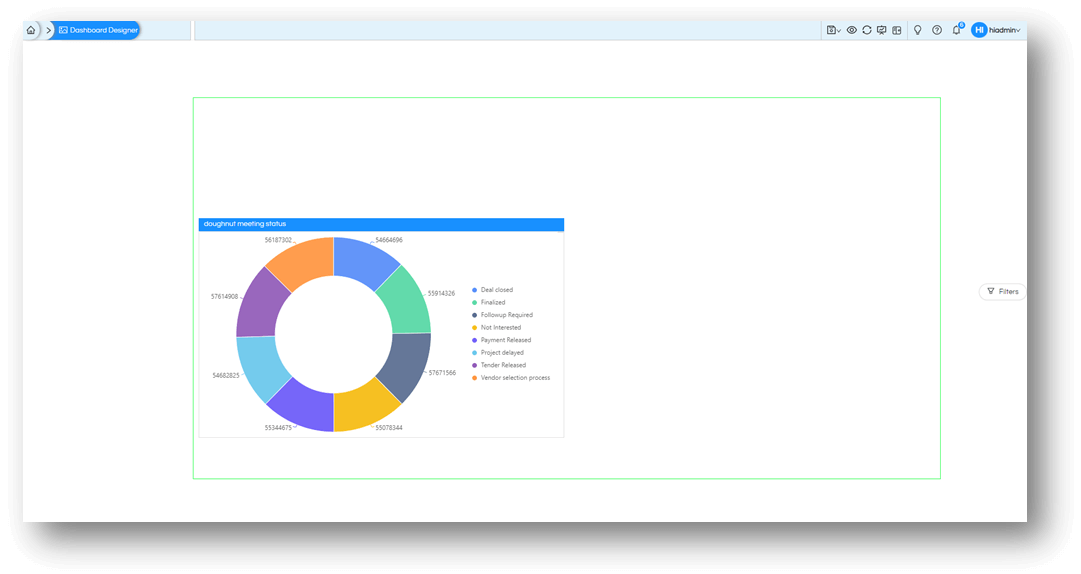This blog will show how to create a dashboard group and what all editing features can be applied to the dashboard group.
A group is a collection of objects on a dashboards like reports, charts, tables, even image components or text components etc. We can have individual set of reports grouped together and placed at specific position on dashboard, group can have its own heading, and customizations too.
Groups allows better organization of dashboards. The most common use case is to group reports of same team under the same “group”. For example, all dashboards related to marketing could be grouped together under a dashboard group “Marketing”.
A single dashboard can be in multiple groups. A group can also have another group inside it.
Grouping up Reports
To create a group on the dashboard, first step is to identify which reports are to be grouped in one group. For example, I am selecting these 2 reports as shown below.
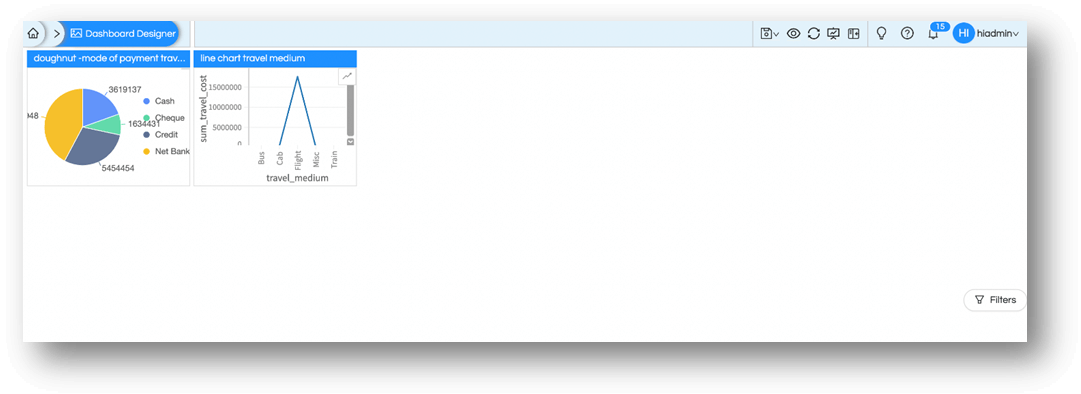
Then hover over that report and you will see several icons to its left.Select the icon (highlighted in red color) on the reports to be grouped. This will tag the reports for grouping.
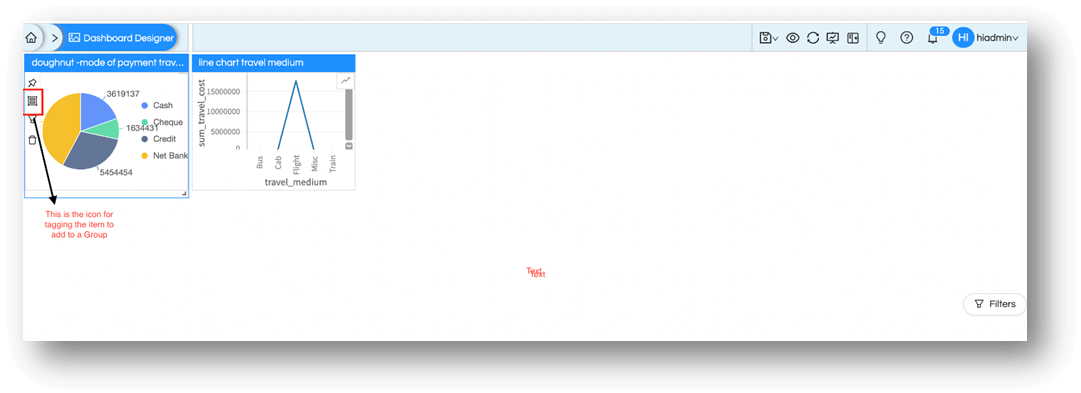
To verify that the item is tagged, make sure that the icon is blue in color once tagged.
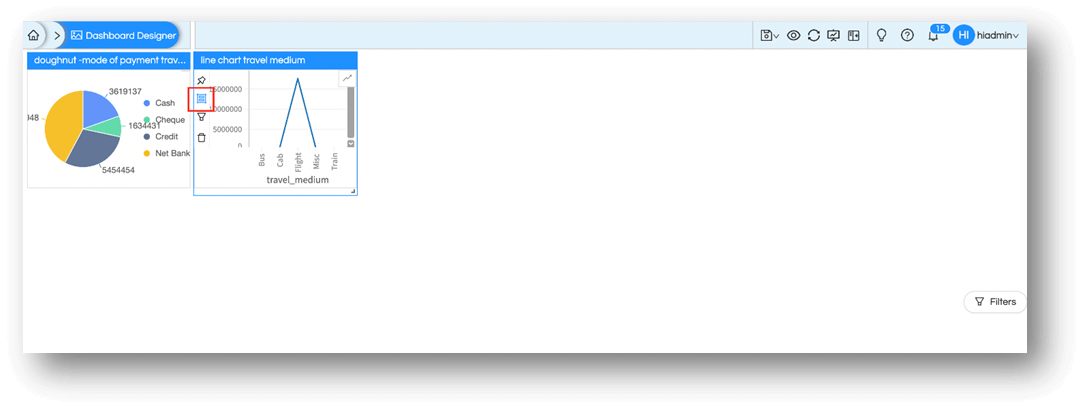
Alternatively, you can also select Group from right click context menu under settings mark an object for selection
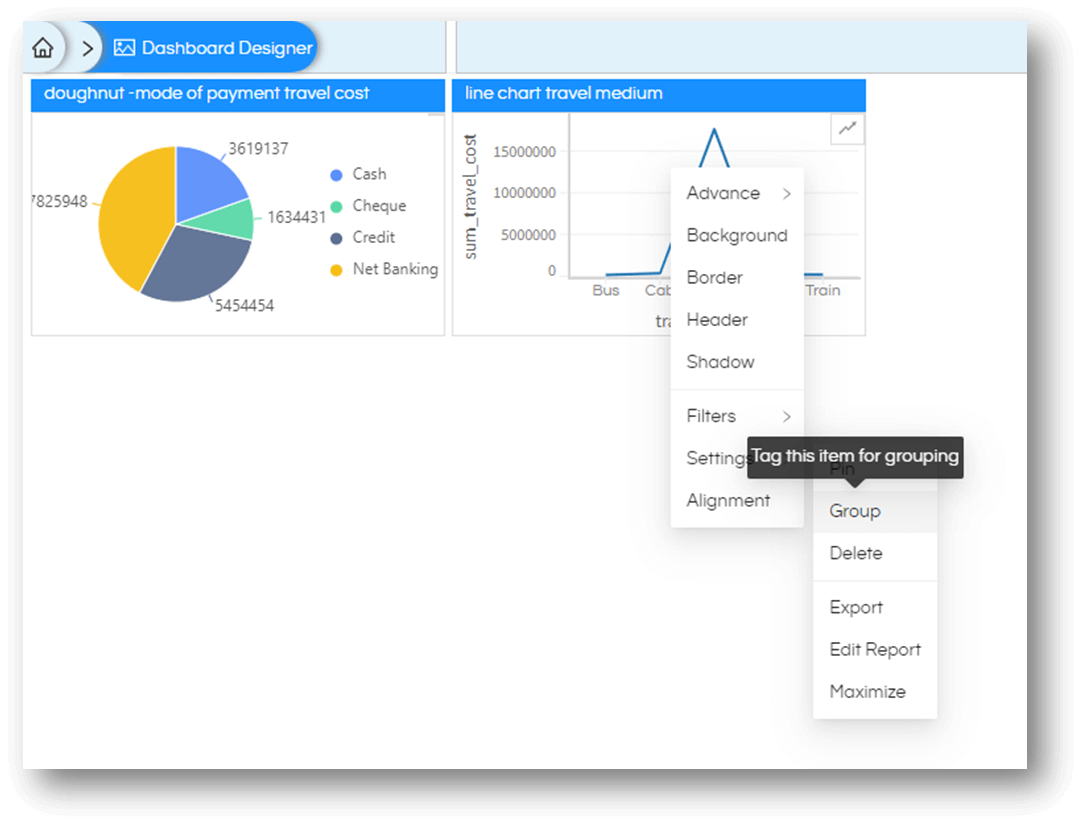
Once all objects on dashboard are marked for grouping, right-click on the empty space of dashboard canvas and from the dropdown menu select Group.
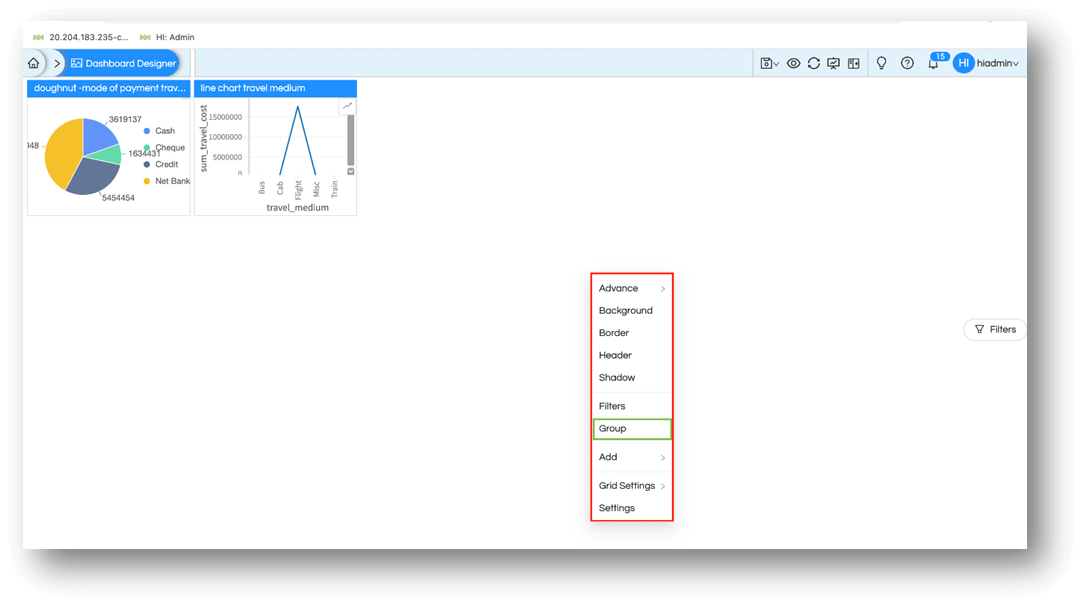
Once this action has been performed you will see a that a single element, containing the tagged items, appears on dashboard canvas.
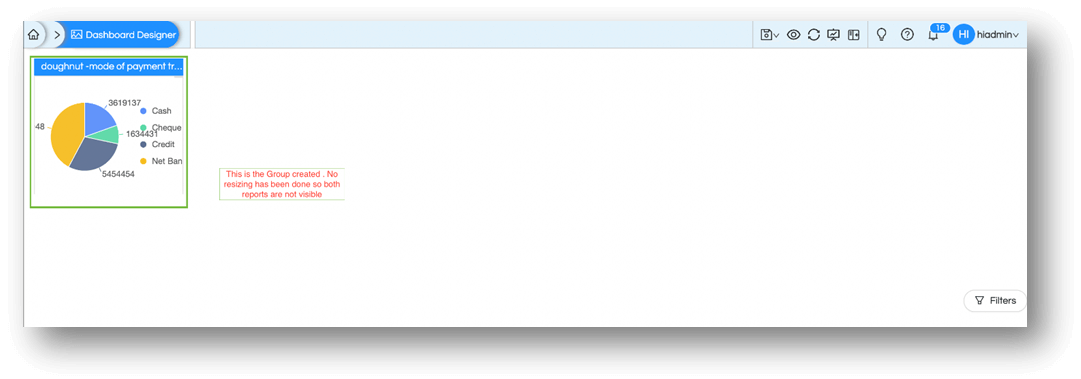
Aligning the groups
When you hover over the Group created, just like reports it will be highlighted with a blue border. (The border only appears till you are hovering over it for easy understanding, there is no default border or any other settings yet applied.)
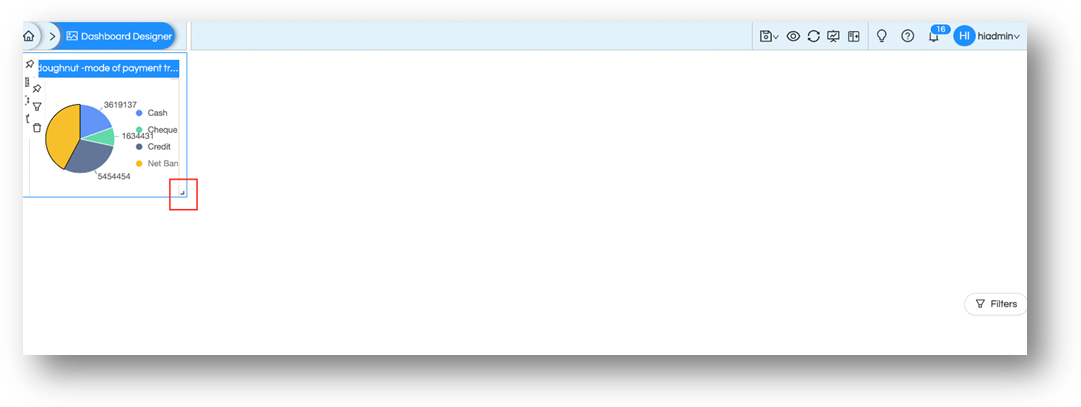
You can resize and reposition the group now by dragging and dropping just like any other report.
You can also do the same by using Alignment option from right-click context menu of the group.To change it from the alignment pane, right click on the empty space withinthe group and select Alignment from the context menu.
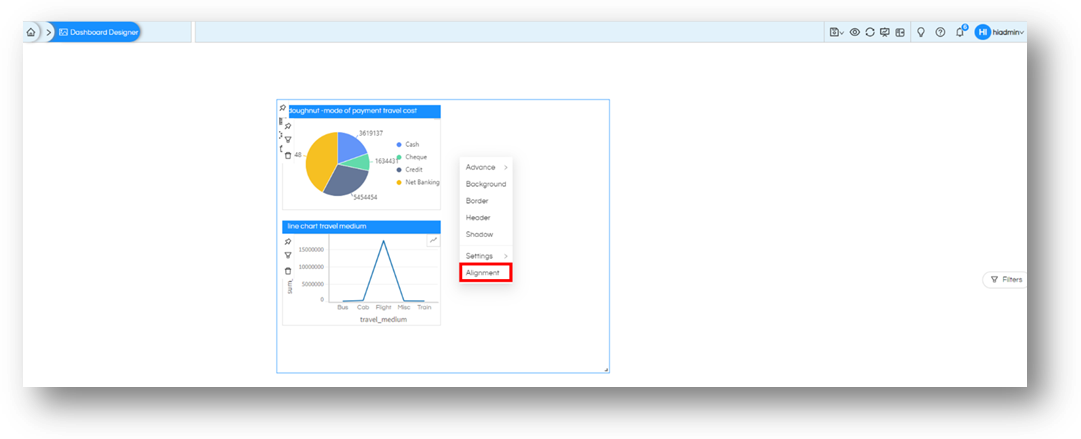
In the image above although the reports appear to be separate but if you hover on or near them, you will be able to see the common blue dynamic boundary to them and the blank space as well.
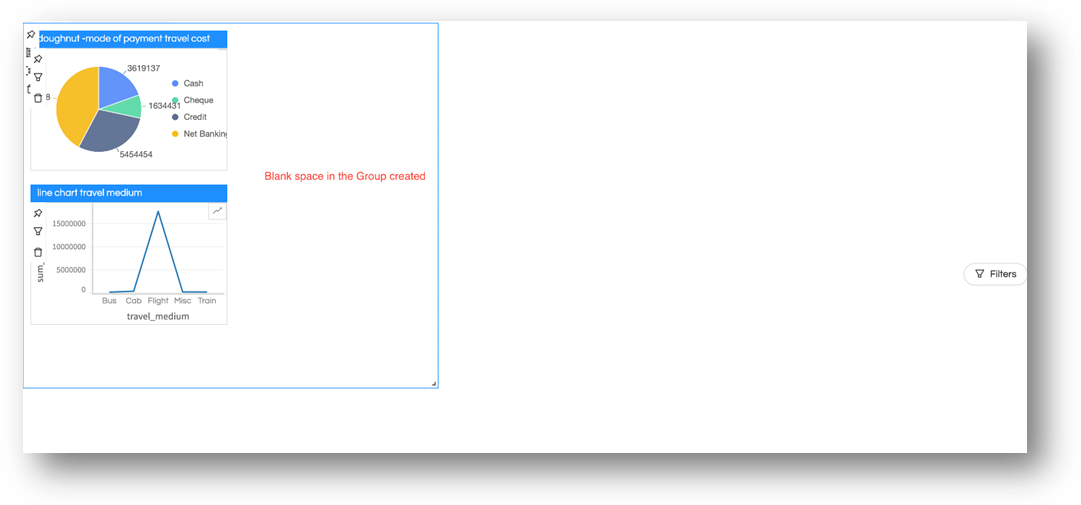
Applying Properties to Group (Background, Border, Header, Shadow)
This grouped item behaves is now another dashboard object (just like other reports or charts) and open to many editing optionslike background,border, header, shadow.
For example, if I want add header to this Grouped item, then right-click in the empty space in the grouped element. From the context menu, Select Header.
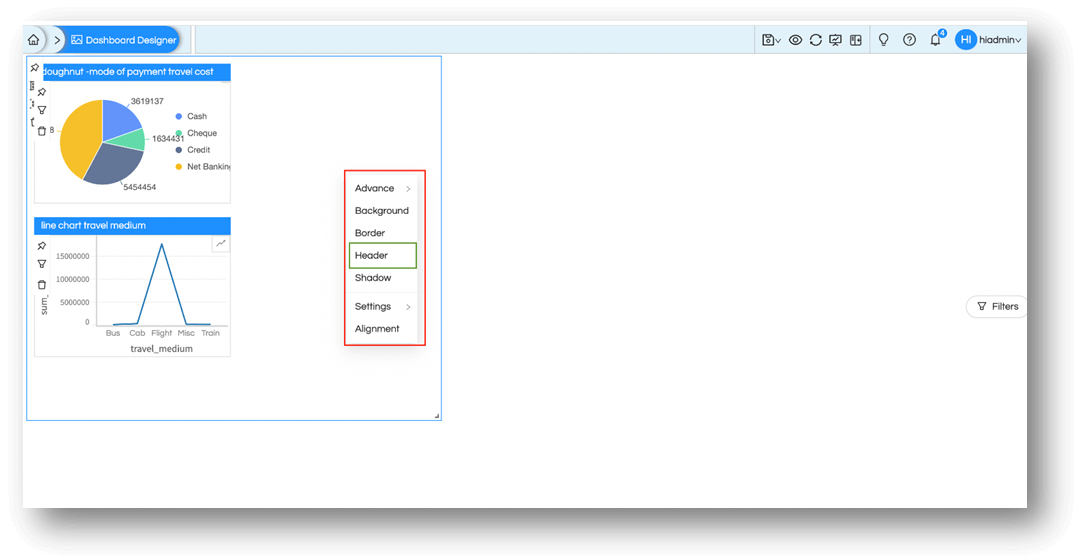
Just like any other report on dashboard a header panel will open up. Enable the header. In Title editor enter the text for header, for example, ‘Marketing’. Format the header as needed and then select Apply.
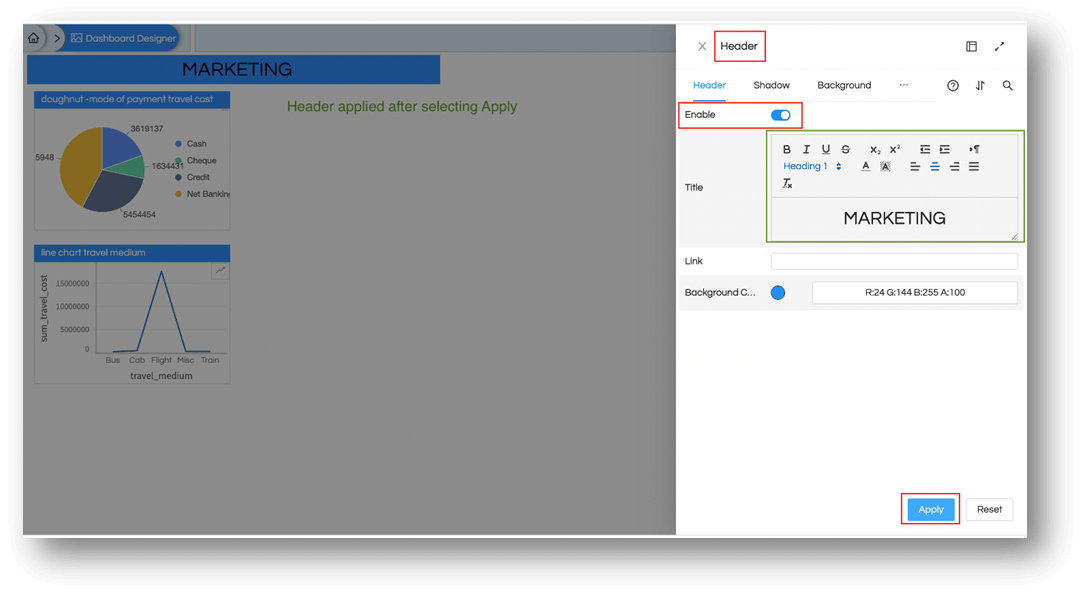
In a similar way, we can edit other properties like adding border or change the background or applying a shadow to the group.
Aligning individual reports within a Group
If you want to reposition or realign individual reports inside the group. You may do so by Alignment pane of individual object.
If you want to use drag/drop option. First ensure to pin the group itself by selecting the pin icon at the top left of the group. (Please note that each object and group both have their own options and icons, if they are overlapping be careful while choosing it). You may also pin it by right clicking on the group and selecting Pin from Settings. Both options are shown in images below.
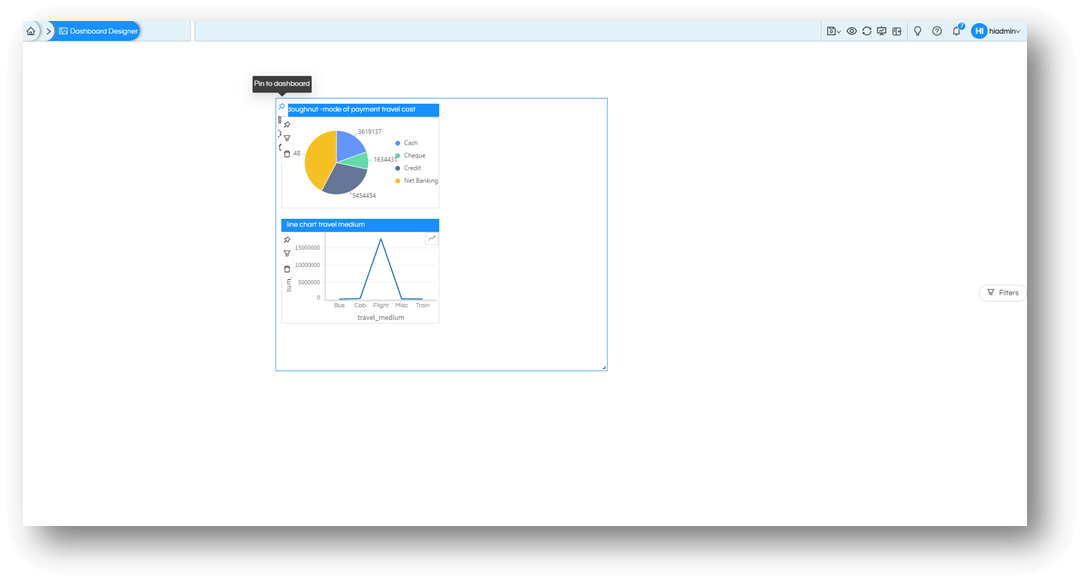
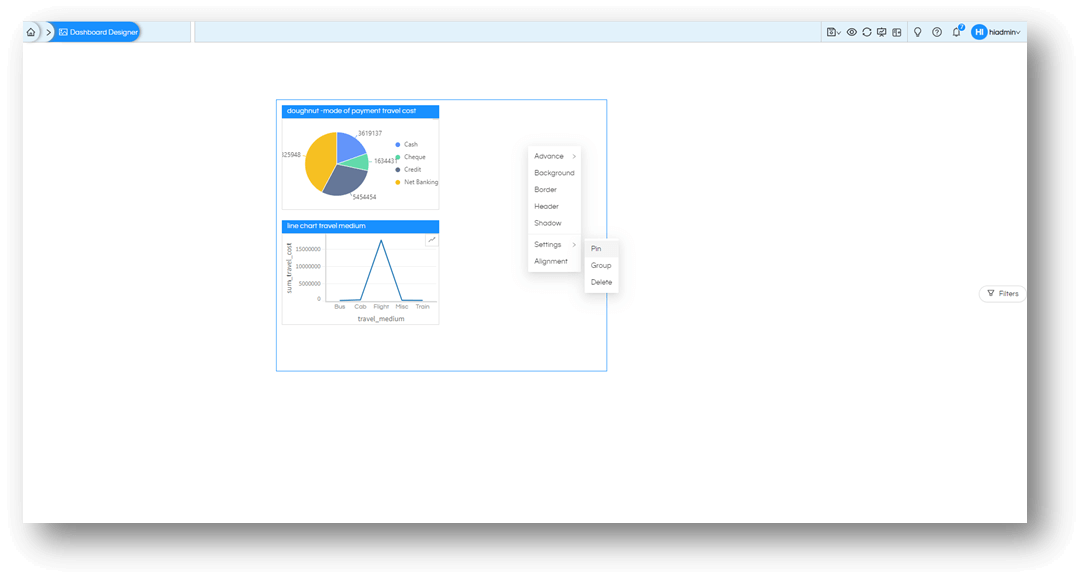
Once pinned, we will not be able to resize or reposition the group by dragging.However, you can still go to alignment pane and make the changes.
As the group is pinned to its place then you can drag individual objects inside to reposition or resize it. The image below shows the above report repositioned and resized by dragging it. If overall any report is going beyond the group limits, a scrollbar will be added automatically to keep all reports accessible within the confined area of the group.
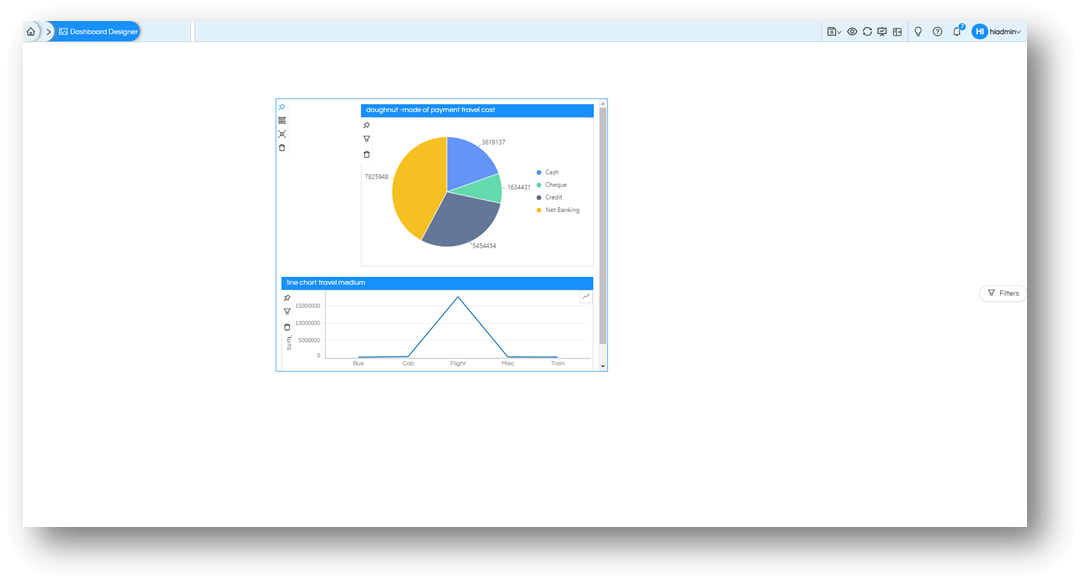
Editing individual reports inside a Group
You can edit individual reports or the group area as per your needs by right clicking and apply background, border, headers, shadow etc. as per your needs.
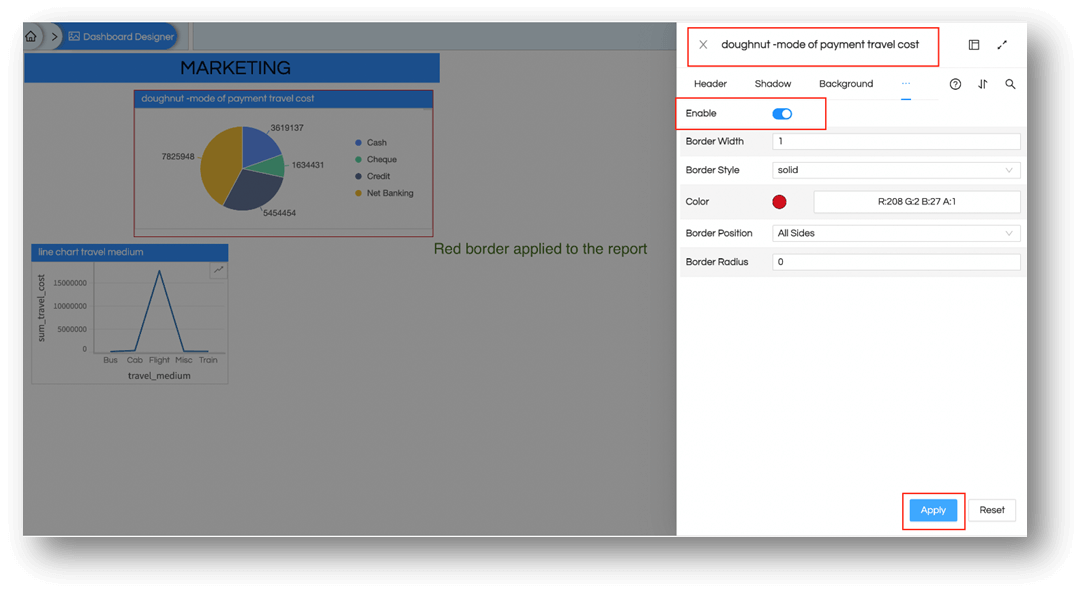
Ungrouping the Grouped reports
To ungroup the items from the group, select the icon highlighted in the image below. This will simply remove the reports from group, delete the group and its properties, but will retain any changes done to the report even after grouping.
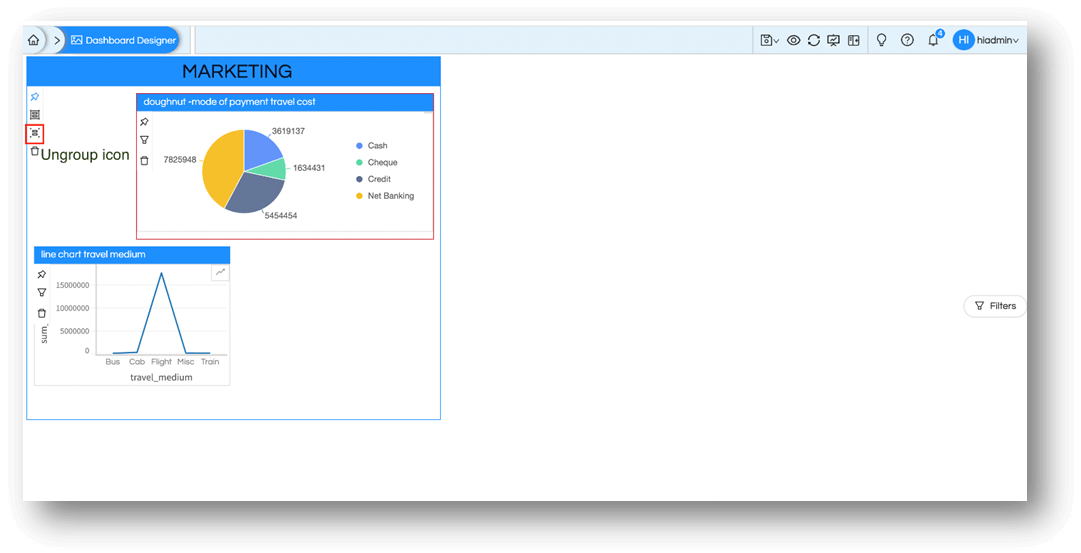
For example, the red border in the image below has been retained by the report.
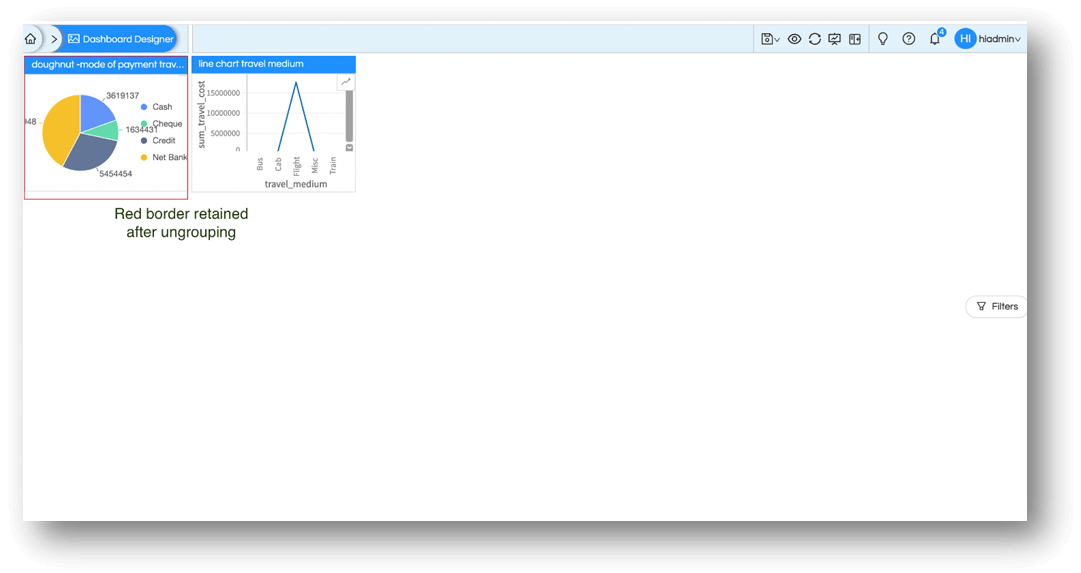
Grouping a Group
If you want to add one more report to the group, it is suggested that you Ungroup them and then select all reports and Group them up again. However, there are needs when a group itself needs to be part of a larger group then you can mark group along with another report or group to apply another level of grouping.
For example, the below image shows a group of two report, along with a independent third report.
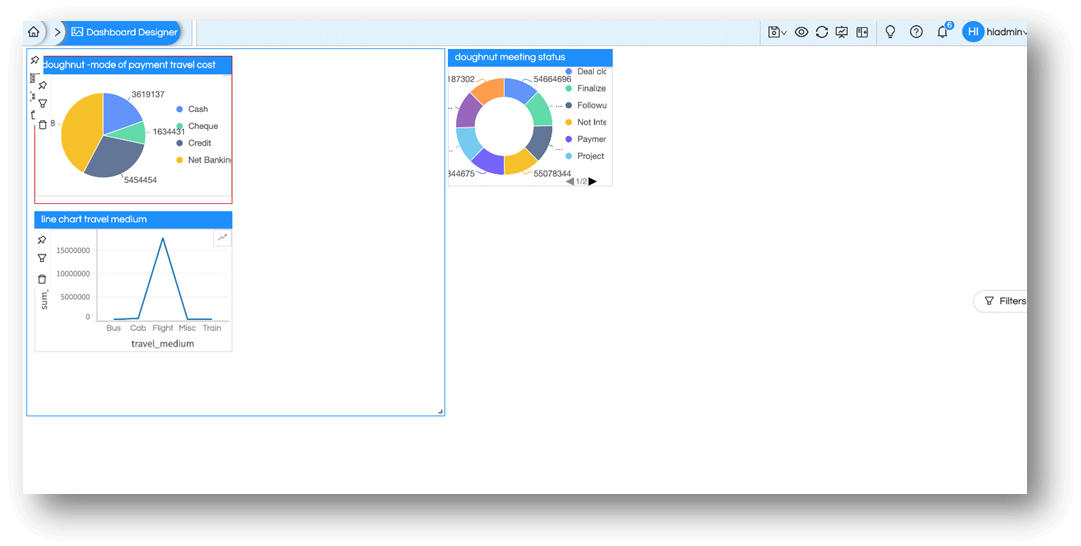
The group and the third report needs to be grouped up in a new group. If so if we tag them for groupingjust like the process explained before and a new group will be created with components.
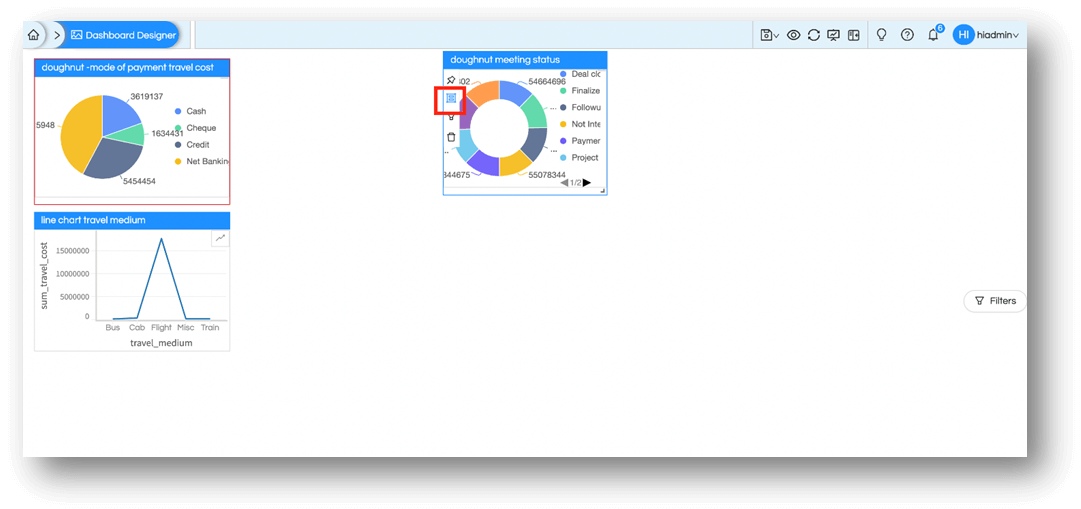
In the image shown below, a new group has been created. We have organized all the components in the group for better understanding.
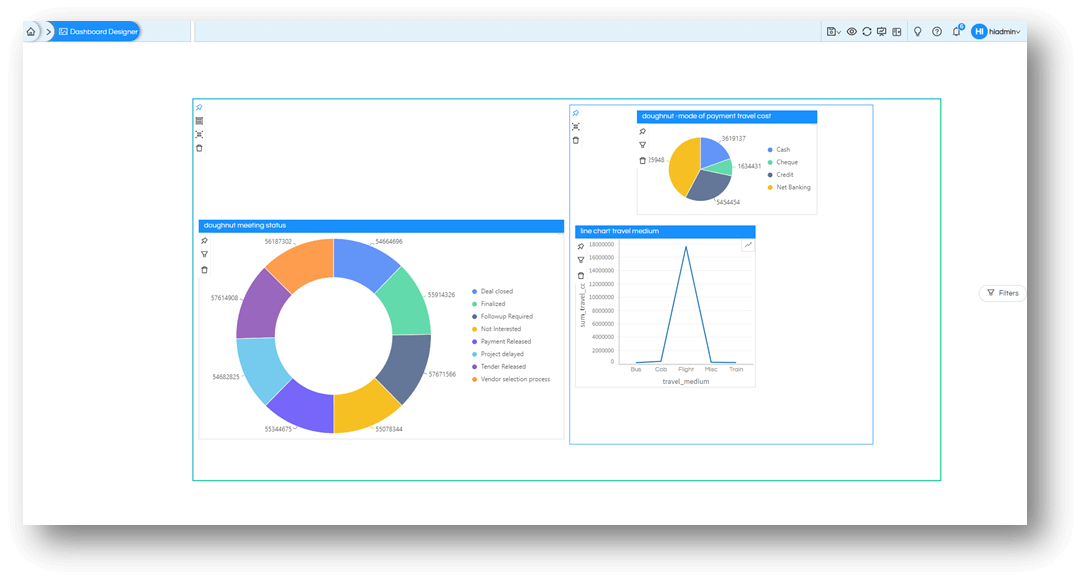
Deleting the Group
If we select Delete icon or from right-click context menu within Settings, then it deletes the group as well the components contained within it. This is the easy way to remove everything in it. However, if you are not looking to delete everything inside, Ungroup is the correct option to choose as explained above.
Both ways to delete a group is show in image below
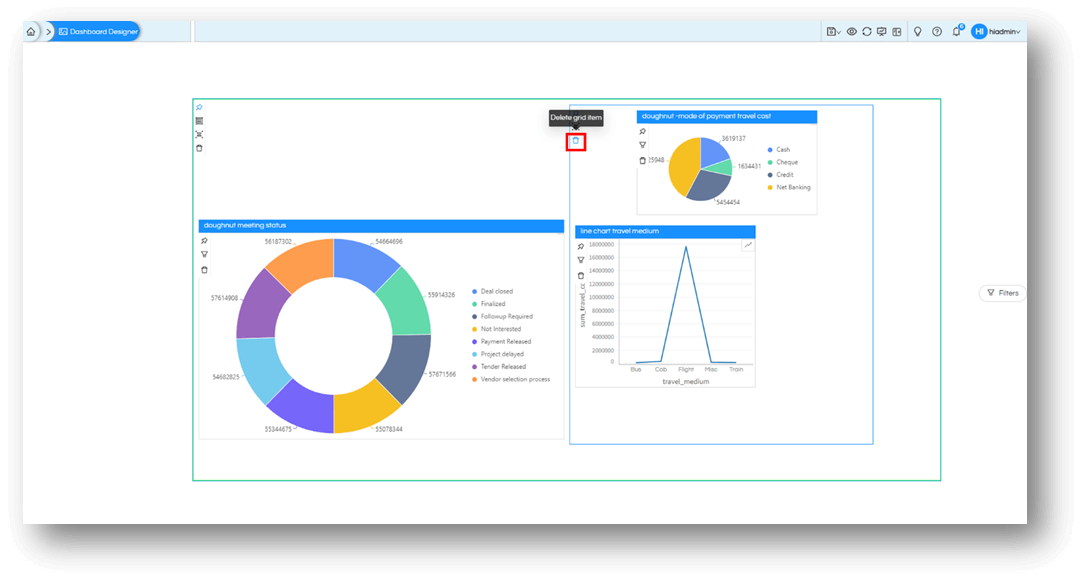
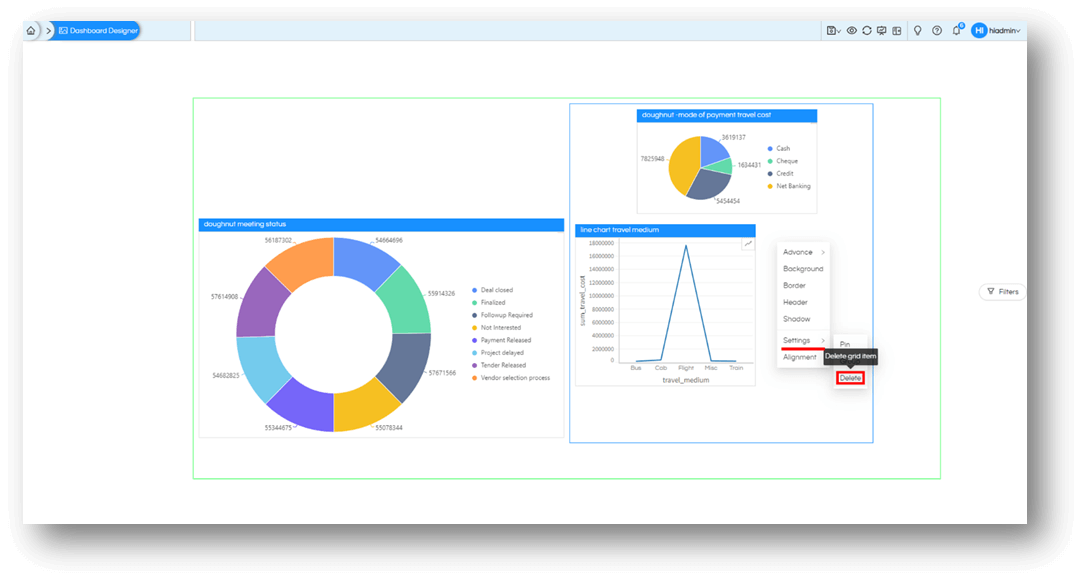
In both ways the inner group containing two reports will be deleted completely with all its components and settings.